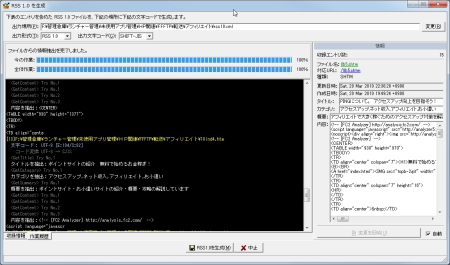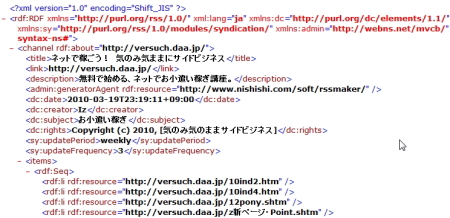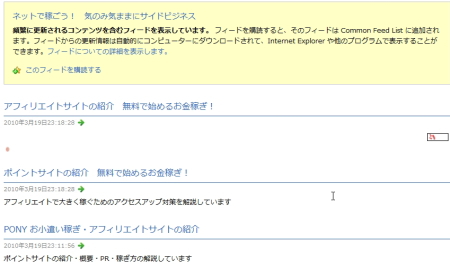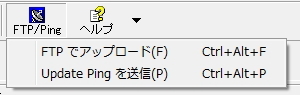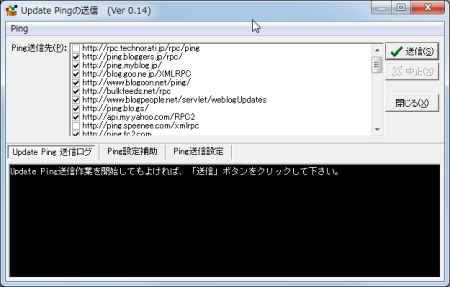RSSを配信・PINGを送信しよう!
設定が完了したので、実際にRSS配信準備とPING送信をして見ましょう!
RSSに関しては作成後、サーバにアップロードすることで配信することが出来ます。
一連の説明をするので参考にして下さい。
IndexファイルにRSS配信用のタグを記入
サーバにRSS・Atomファイルをアップしても、そのままでは配信できません。
TOPページであるIndex.html等のファイルに配信用のタグを追記する必要が有ります。
以下のタグを<head>〜</head>の中に記述してください
<link rel="alternate" type="application/atom+xml" title="Atom"
href="アップしているサーバのURL/atom.xml" />
<link rel="alternate" type="application/rss+xml" title="RSS
1.0"
href="アップしているサーバのURL/rss10.xml" />
<link rel="alternate" type="application/rss+xml" title="RSS
2.0"
href="アップしているサーバのURL/rss20.xml" />
尚、上記のタグは折り返していますが実際は1つのタグは折り返さず1行で記述するようにしましょう。
1行にする際は【〜"atom" href〜】と【atom"とhref】の間に半角スペースを入れましょう。
HP上でRSS・Atomを配信していることを知らせるために、TOPページの好みの場所に、配信中の宣伝と、アップしているRSS・Atomのファイルに繋がるリンクを設定するのもお忘れなく。
これで配信準備は完了です!実際に配信してみましょう!
RSSを配信しよう!
設定したRSS・Atomへのリンクをクリックすると、この様な画面になります。(ブラウザのよって、見え方が違う場合が有ります)
・この様な感じで表示されます。(どちらも同じファイルです)
【文字列の羅列タイプ】
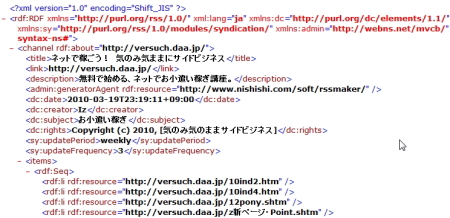
【リストアップされたタイプ】
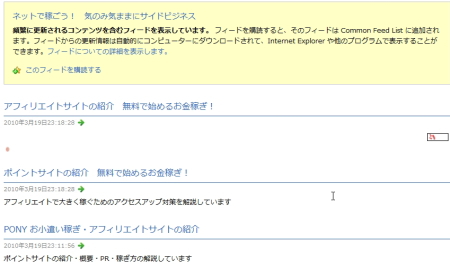
もっと綺麗に表示させているサイト様もいらっしゃいますが、これ以上の表示方法を知らないので、分かる方がこの記事を読まれたらぜひ教えて頂きたいです^-^;
PINGを送信しよう!
最後に、PINGの配信を行いましょう!
Index.htmlに追記したタグはPINGを送ったサーバがRSSを取得するためのものです。
もし記述していなければ、サーバがPingを受信してもRSSファイルの取得ができ無い為、いくらPING送信をしても無駄に終わってしまいます。
問題が無ければPINGを送信してみましょう。
・Fumy RSS & Atom Makerメイン画面上部のメニューにある【FTP/Ping】をクリックします。

・すると【FTPでアップロード】と【Update Pingを送信】の2種類が選択できます。
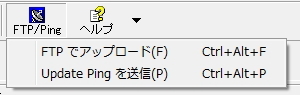
・RSS・Atomファイルは別のFTPでアップロードしても問題ありませんが、此処でアップロードもできます。
・Fumy RSS & Atom Makerで、アップロードを【FTPでアップロード】をする場合は【FTPでアップロード】を選択してアップロードしましょう。
・【FTPでアップロード】を選択すると、FTPが立ち上がります
前ページまでの設定をしていれば【接続】をクリックするだけでアップロードが始まります。
アップロードが終わったら【閉じる】を押してFTP画面を閉じましょう。

・次に【Update Pingを送信】を起動し、PING送信を行いましょう。
起動すると以下の画面が立ち上がります。
此方も、前ページまでの設定が終わっていれば特に設定する必要はなく【送信】をクリックすれば送信されます。
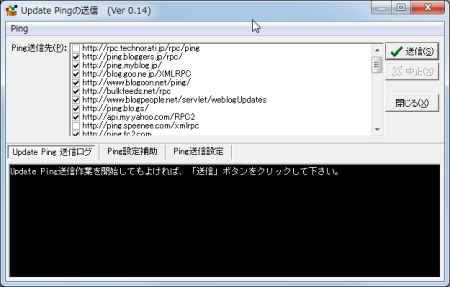
これで、全て完了です。
サイトを更新するたびに、RSSを更新すれば、サイト更新の通知も可能になります。
マダマダ有ります! 注目サイト!
ここも注目! お勧めサイト